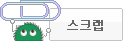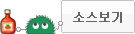<div>SOLIDWORKS MBD Demonstration V1.1</div> <div>Ian Pilkington – Product Marketing</div> <div>SOLIDWORKS MBD Demo Script</div> <div>SOLIDWORKS MBD Demonstration V1.1</div> <div>Ian Pilkington – Product Marketing</div> <div>Pre-Requisites – Quick checklist.</div> <div>1. Ensure SOLIDWORKS 2015 SP1.1 or later is installed along with eDrawings. NOTE: SOLIDWORKS</div> <div>MBD will be officially released with SP2.0. Some functionality will be limited until full release.</div> <div>2. Enable the MBD Toolbar.</div> <div>3. Copy the two template folders ‘A4 Assembly Landscape’ and ‘A4 Part Landscape’ into the themes</div> <div>directory - ‘C:\Program Files\SOLIDWORKS Corp\SOLIDWORKS\data\themes’</div> <div>4. If you wish to make changes to the PDF Templates, you need to have write access to ‘C:\Program</div> <div>Files\SOLIDWORKS Corp\SOLIDWORKS\data\themes’ and subsequent folders.</div> <div>5. Copy ‘Default Notes.sldnotestl’ from the Default Notes folder to the annotations folder in your</div> <div>design library (e.g. C:\ProgramData\SOLIDWORKS\SOLIDWORKS 2015\design</div> <div>library\annotations).</div> <div>6. Ensure the latest version of Adobe Reader is installed.</div> <div>7. Enable ‘Rotate around Scene Floor’</div> <div>Optional but recommended</div> <div>1. Enable the Configuration Switcher Toolbar. This allows you to switch to the different configurations</div> <div>from a drop down box</div> <div>2. Add the ‘Normal To’ command ( ) to the Heads-Up-Display.</div> <div>3. Add Location Dimension and Size Dimension to the in-context graphics window. Alternatively add</div> <div>these to the ‘S’ key. Either method reduces mouse movement when creating dimensions.</div> <div>SOLIDWORKS MBD Demonstration V1.1</div> <div>Ian Pilkington – Product Marketing</div> <div>4. Turn off Instant 3D. This prevents the dimension edit box popping up when you select feature</div> <div>dimensions.</div> <div>SOLIDWORKS MBD Demonstration V1.1</div> <div>Ian Pilkington – Product Marketing</div> <div>Introduction</div> <div>The complete demo movie, the movie transcript and this script are in the Movie folder – MBD Demo</div> <div>V1.0.mp4, MBD Demo movie transcript 1.0 & MBD Demo Script V1.1.PDF.</div> <div>The demo is based on an underwater camera manufactured by Watershot. The main portion of the demo</div> <div>focusses on the GEAR PLATE.SLDPRT part and the creation of several 3D Views which contain important</div> <div>PMI (Product Manufacturing Information). These views ultimately are published into both eDrawings</div> <div>and PDF format.</div> <div>Additionally, the top level assembly - GEAR ASSEMBLY.SLDASM – contains some 3D Views which act as</div> <div>an introduction to the product and are also later published to PDF.</div> <div>Please refer to the movie to learn the demo. The following notes will help you understand particular steps</div> <div>in the demo.</div> <div>Note: Completed files for GEAR PLATE.SLDPRT, GEAR ASSEMBLY.SLDASM and the final PDF files are</div> <div>located in the ‘Completed Files’ folder.</div> <div>SOLIDWORKS MBD Demonstration V1.1</div> <div>Ian Pilkington – Product Marketing</div> <div>Part 1 – Demo introduction 0:00 to 1:30</div> <div>This is an opportunity to set the scene of the demo. The movie shows the completed GEAR PLATE part</div> <div>with 3D Views. It then goes on to show the operation of the assembly. The messaging here is that</div> <div>SOLIDWORKS MBD lets you detail your models quickly and easily without the need to create an</div> <div>additional 2D drawing. 2D drawings are prone to interpretation errors whereas MBD lets you work</div> <div>directly on the model and create manufacturing information that is very easy to digest and understand.</div> <div>Part 2 – GEAR PLATE part – Adding standard Notes 1:30 to 2:00</div> <div>There are two existing 3D Views in the model. The ‘ISO – ALL DIMS’ view shows all annotations</div> <div>excluding notes. The ‘OVERVIEW’ view excludes all annotation except notes.</div> <div>Note: When you drag the ‘Default Notes’ into the graphics window be aware that when you first</div> <div>spin the model or select the text, the note may fly off the screen. This is a known issue that will be</div> <div>addressed before release. You can optionally have this note already created to save time.</div> <div>Part 3 – Auto Dimension of GEAR PLATE part. – 2:00 to 2:44</div> <div>Auto Dimension is a great way to create default datums and initial dimensions. Make sure you switch to</div> <div>the ‘ISO – ALL DIMS’ 3D View before performing the Auto Dimension.</div> <div>Note: as part of specifying the tertiary datum, you create a compound surface. This tells SOLIDWORKS</div> <div>that the hole is continuous i.e. drilled in one operation.</div> <div>Tip: After selecting the flat surface for the primary datum you can click the right mouse button to</div> <div>advance to selection of the secondary surface (and similarly to move from secondary to tertiary).</div> <div>Part 4 – Highlighting Geometry – 2:44 to 3:00</div> <div>When creating DimXpert dimensions, SOLIDWORKS gives you the opportunity to show which surfaces</div> <div>are fully defined (green) or not.</div> <div>SOLIDWORKS also lets you change the display in the DimXpert manager to show an annotation based</div> <div>view. This is simpler to explain to most users and nicely shows the ability to cross highlight dimensions,</div> <div>datums and geometric tolerances – a big advantage over 2D drawings.</div> <div>Part 5 – Creating the Top View - 3:00 to 3:40</div> <div>Activate and Orient the ‘TOP’ annotation view. This ensures you have both the correct orientation on</div> <div>screen and that and dimensions you create will (mostly) be placed on that plane.</div> <div>For the first part of the demo, you manually recreate the basic dimensions.</div> <div>Info: Basic dimensions can be considered to be absolute. That is, they have no tolerance. Basic dimensions</div> <div>describe the theoretically perfect location of a feature. The tolerance of the feature is controlled by a</div> <div>SOLIDWORKS MBD Demonstration V1.1</div> <div>Ian Pilkington – Product Marketing</div> <div>geometric tolerance. In this case (and for all the holes in this demo) these are positional tolerances that</div> <div>simply say “the center of this hole can be within a circle of diameter 0.5mm around the theoretical center”</div> <div>Two of the basic dimensions (the 3 and 4 dimensions) appear on other annotation planes. You move</div> <div>these onto the TOP view by highlighting the dimensions and pressing the ‘ key (apostrophe).</div> <div>Info: Capturing 3D Views is very straightforward and powerful, although there are some things to</div> <div>remember. This will really help you understand the functionality.</div> <div>3D Views will snapshot;</div> <div>1. The orientation</div> <div>2. The annotation plane visibility (you can include/exclude whichever you wish)</div> <div>3. Visibility of Feature Dims, Reference Dims and Dim Expert Dims (RMB over the Annotations folder to see if</div> <div>these are turned on or off)</div> <div>4. Reference Geometry visibility such as axes, points etc.</div> <div>5. Section visibility</div> <div>6. Model display (Shaded, wireframe etc)</div> <div>7. Configurations</div> <div>8. Display States</div> <div>Part 6 – Creating the Front View – 3:40 to 4:01</div> <div>Make sure to Activate and Orient the FRONT annotation view. The rest is straightforward. The TOP</div> <div>annotation plane is excluded from the 3D View but it could be left in if you wish.</div> <div>SOLIDWORKS MBD Demonstration V1.1</div> <div>Ian Pilkington – Product Marketing</div> <div>Part 7 – Adding the information for the radial hole pattern – 4:01 to 4:54</div> <div>In this step you auto dimension the hole pattern but use a plus/minus scheme with a polar option.</div> <div>This ensures the holes are dimensioned by angle rather that with X&Y coordinates.</div> <div>Creating new annotation planes is really easy and allows you to dynamically add which annotations you</div> <div>want to move onto that plane as part of the creation. (4:37 to 4:47)</div> <div>This then allows you to capture a 3D View that just shows this annotation plane.</div> <div>This technique is really useful when you want to document multiple manufacturing operations that are in</div> <div>the same orientation. In a 2D drawing you would create multiple views in much the same way but</div> <div>without the ease of understanding downstream.</div> <div>Part 8 – The Right View – 5:05 to 6:46</div> <div>This section shows how to manually dimension components in SOLIDWORKS MBD. It’s also set up to</div> <div>show the automatic update later in the demo when you change to a new configuration.</div> <div>The first dimension makes use of the compound plane capability. This ensure that SOLIDWORKS</div> <div>recognizes the whole surface as one geometry reference and highlights accordingly. The other three</div> <div>dimensions are very straightforward – notice that the Location Dimension tool stays active so you do</div> <div>not need to press the icon again for each one.</div> <div>SOLIDWORKS MBD Demonstration V1.1</div> <div>Ian Pilkington – Product Marketing</div> <div>The intersection dimension allows you to dimension to the intersection of two surfaces. To select an</div> <div>intersection select the first surface then select the intersection icon in the pop up toolbar. Now, select the</div> <div>second surface and the green tick to finish. Repeat this for the other intersection.</div> <div>By default, the created dimension is normal to the angled surface. DimXpert allows you to change this to</div> <div>horizontal, vertical or normal to a user defined reference.</div> <div>Size dimensions relate to features like holes, fillets and chamfers. SOLIDWORKS dimensions these as per</div> <div>the DimXpert settings under document properties.</div> <div>Part 9 – Re-using feature/sketch dimensions – 6:46 to 7:20</div> <div>This section shows how you can reuse dimensions – something that is important to show. In many cases</div> <div>the design intent will not necessarily match the way features are dimensioned, but being able to display</div> <div>existing dimensions is high on the list of customer requirements.</div> <div>In this model, all the feature dimensions have been moved to the ‘Unassigned Items’ annotation view to</div> <div>make things simpler.</div> <div>By default in SOLIDWORKS, all the feature dimensions are tuned off (RMB in the Annotation folder).</div> <div>The process for this step is;</div> <div>1. Activate and Reorient to Left annotation view</div> <div>2. Turn on Feature Dimensions</div> <div>3. Show the Unassigned Items annotation view (all the feature dims will now be visible)</div> <div>4. Select the required dimensions. (Tip: Turn off Instant 3D to prevent the dimension value dialogue popping</div> <div>up)</div> <div>5. Flip the dimensions into the Left annotation view (press the ‘ key and select Left)</div> <div>6. Hide the Unassigned and Right annotation views</div> <div>7. Hide DimXpert dimensions under the Annotation folder (this prevents dimensions created in the next step</div> <div>from being visible in this view)</div> <div>8. Capture the 3D View</div> <div>SOLIDWORKS MBD Demonstration V1.1</div> <div>Ian Pilkington – Product Marketing</div> <div>Part 10 – Creating a section view - 7:20 to 8:32</div> <div>This section shows how to create views with sections along with the ability to create dimension schemes</div> <div>for hole patterns quickly and easily.</div> <div>After creating the section, orient back to the left view and capture the 3D View. It is recommended to add</div> <div>the ‘Normal To’ command to the heads-up-display as use this. Alternatively, use mouse gestures.</div> <div>Being able to set up these section views quickly and easily offers big advantages over the cumbersome</div> <div>way of creating projection/detailed/section views.</div> <div>Showing the options highlights how flexible SOLIDWORKS is and how it conforms to detailing standards</div> <div>such as ISO or ASME 14.5. This also explains where the default tolerance values come from.</div> <div>Setting these values ensure that companies adhere to standards and design intent is passed to</div> <div>manufacturing in a consistent manner.</div> <div>When creating the geometric (positional) tolerance, make sure the size dimension is pre-selected. This</div> <div>ensures that the feature control frame (the name for the box with the tolerance information) appears</div> <div>correctly below the dimension.</div> <div>Make sure to select the diameter and maximum material condition options so the location dimensions are</div> <div>created correctly.</div> <div>Optional:</div> <div>If you enter an incorrect value into one of the reference boxes (Datum Z in this case), SOLIDWORKS will</div> <div>highlight this as an error. This shows that SOLIDWORKS is creating intelligent manufacturing information</div> <div>– not just a nice drawing!</div> <div>SOLIDWORKS MBD Demonstration V1.1</div> <div>Ian Pilkington – Product Marketing</div> <div>Part 11 – Dynamic Annotation View – 8:32 to 8:53</div> <div>When Dynamic Annotation View ( ) is active only dimensions that lie on a plane within about 12</div> <div>degrees of the view normal are visible. Annotations fade in and out as you rotate the model. This also</div> <div>means that items on the Front plane WILL NOT be visible if you are oriented in a Rear view.</div> <div>Under the Annotation menu (RMB on Annotation folder) there is an option to include all views when</div> <div>using Dynamic Annotation View.</div> <div>This can be very useful but be careful that this will also make the default notes created in Part 2 visible.</div> <div>You may find that these notes jump around on screen.</div> <div>Part 12 – Configurations – 8:53 to 9:37</div> <div>Ensure that the RIGHT 3D View is active before switching the configuration.</div> <div>When copying the dimensioning scheme SOLIDWORKS effectively recreates all of the dimensions you</div> <div>created earlier. The redundant dimensions are visible on screen and also in the DimXpert Manager.</div> <div>SOLIDWORKS MBD Demonstration V1.1</div> <div>Ian Pilkington – Product Marketing</div> <div>Part 13 – eDrawings – 9:37 to 10:04</div> <div>IMPORTANT NOTE: Functionality in SP1.1 is limited for now.</div> <div>Have the Version 2 3D View active and just publish the Default and Version 2 configurations.</div> <div>Highlight the 3D View thumbnails but DO NOT select any of them.</div> <div>Show the cross highlighting of surfaces when selecting any dimension.</div> <div>Part 14 – PDF Template Editor – 10:04 to 10:57</div> <div>This is all set up in advance so you do not need to do anything tricky.</div> <div>Templates ensure that the resulting PDF’s follow company standards and are repeatable – just like</div> <div>drawing templates.</div> <div>If you wish to create some customizations to your demo bear the following in mind;</div> <div>SOLIDWORKS MBD Demonstration V1.1</div> <div>Ian Pilkington – Product Marketing</div> <div>1. You will need to have write access to C:\Program Files\SOLIDWORKS Corp\SOLIDWORKS\data\themes in</div> <div>order to save changes or new templates. The templates take the form of a folder containing the necessary</div> <div>information.</div> <div>2. You can easily insert a custom image to personalize the demo template.</div> <div>3. For information there are four types of text field when you create a text box.</div> <div>a. Text Field. This will prompt the user to enter a value during the PDF export process in</div> <div>SOLIDWORKS.</div> <div>b. Template Text Field. This is just a simple text box (for example the standard notes).</div> <div>c. Custom Property Field. This will map a custom property from SOLIDWORKS such as Material or</div> <div>PartNo.</div> <div>d. PDF Form Field. This will become an editable field within the PDF.</div> <div>4. Aligning text boxes can be tricky. Template Text Fields tend to align the text toward the top of the text box</div> <div>whereas Custom Property Fields tend to align at the center.</div> <div>Part 15 – PDF Publishing and Viewing – 10:57 to 11:55</div> <div>IMPORTANT! In SP1.1 there is a limitation that only allows the current configuration to pass</div> <div>DimXpert dimensions into the PDF.</div> <div>Contrary to the video, switch to the ‘ISO – ALL DIMS’ view before selecting ‘Publish to PDF’. This</div> <div>will mean, however, that the Version 2 view will not show any dimensions.</div> <div>This will be fixed before official release.</div> <div>After selecting ‘Publish to PDF’ choose the ‘A4 Part Landscape’ template.</div> <div>When choosing which views to output, select all views ( ) and then deselect ‘Current Model View’</div> <div>& ‘Overview’;</div> <div>SOLIDWORKS MBD Demonstration V1.1</div> <div>Ian Pilkington – Product Marketing</div> <div>Make sure ‘View PDF after saving’ is ticked;</div> <div>The export process takes a few seconds and the PDF should appear on screen.</div> <div>The PDF should contain a blue box which highlights the PDF form field – where you can enter some</div> <div>comments.</div> <div>As the ‘Version 2’ view contains no dimensions, select the ‘Right’ view to show the cross highlighting of</div> <div>dimensions.</div> <div>Tip: Sometimes selecting the dimension text does not immediately highlight the geometry. Select the</div> <div>witness or leader lines instead.</div> <div>Tip: Manipulating the model;</div> <div>1. Spin the model using the left mouse button (LMB)</div> <div>2. Zoom using the mouse thumb wheel or the right mouse button (RMB)</div> <div>3. Pan using ctrl+ LMB or by holding both LMB + RMB</div> <div>When the number of 3D Views exceeds seven, the views overflow to the right. To see these views select</div> <div>the arrows as below;</div> <div>SOLIDWORKS MBD Demonstration V1.1</div> <div>Ian Pilkington – Product Marketing</div> <div>PDF settings: Use the following 3D settings in Adobe Reader;</div> <div>SOLIDWORKS MBD Demonstration V1.1</div> <div>Ian Pilkington – Product Marketing</div> <div>Part 16 – Annotating the assembly - 11:55 to 13:00</div> <div>When creating the dimension, make sure to select a planar surface rather than a vertex. Otherwise,</div> <div>SOLIDWORKS will ask to create a new annotation plane to define the annotation placement rather than</div> <div>place it on the Right annotation plane.</div> <div>Ensure that sketches are turned on in order to see the point at the center of the gear axis below.</div> <div>When publishing the PDF, use the ‘A4 Assembly Landscape’ template and select all views to output</div> <div>except ‘Current Model View’.</div> <div>SOLIDWORKS MBD Demonstration V1.1</div> <div>Ian Pilkington – Product Marketing</div> <div>Tip: To have the BOM published into the PDF, you need to create a BOM Table in the assembly. In</div> <div>this example the table is hidden but you can unhide it in the ‘Tables’ folder.</div> <div>Part 17 – Assembly PDF – 13:00 to finish</div> <div>The main feature here is the ability to see and cross highlight components in the BOM table.</div> <div>Tip: Once you select an item in the table, it will cross highlight in the graphics window in green.</div> <div>The whole view then becomes transparent. To revert to solid parts, double click in the graphics</div> <div>window.</div> <div>Tip: You can see the model tree by selecting the model tree icon;</div> <div>SOLIDWORKS MBD Demonstration V1.1</div> <div>Ian Pilkington – Product Marketing</div> <div>Other Useful Information:</div> <div>1. If you need to delete all of the DimXpert information without reloading the part, use the ‘Delete’</div> <div>command from the RMB in the DimXpert manager.</div> <div>2. If you wish to window select many dimensions/callouts, use the selection filter from the RMB on the</div> <div>screen (new in 2015).</div> <div>SOLIDWORKS MBD Demonstration V1.1</div> <div>Ian Pilkington – Product Marketing</div> <div>3. When hiding/showing/deleting multiple annotation views in the annotations folder, you can</div> <div>Shift+Select multiple views to save time.</div> <div>4.</div>
댓글 분란 또는 분쟁 때문에 전체 댓글이 블라인드 처리되었습니다.